Как да отворите диспечера на устройства за прозорци 10
Open Диспечер на устройствата е съвсем проста и може да се направи по няколко начина. Извършване на процедурата може да бъде направено чрез нито един от профилите. Единственото нещо, което само "администратор" може да направи никакви промени в устройството.
Причина Диспечер на устройствата, можете да:
- С помощта на интерфейса на Windows;
- Използване на командния ред;
- Чрез "Компютърно управление";
- Използване на отдалечен достъп;
Ние считаме, че всяка от тези опции и можете да изберете най-подходящия за вас.
Тичане на Windows 10
В windose 10 разработчиците вече са отстранени стандартната контрола извикване на функция чрез главното меню иконата "My Computer" и правят още по-удобно.
- Сега, за да стигнете до него, трябва да влезете в менюто за бърз достъп, който можете да отворите, като кликнете върху иконата "Старт", или едновременно натиснете клавишната комбинация на клавиатурата. След това стартирайте контрол.
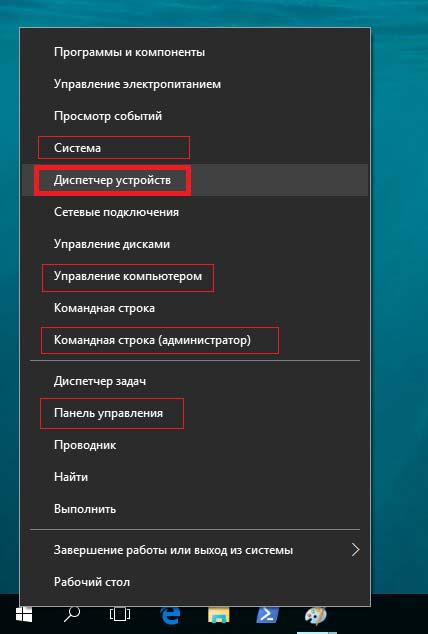
- Можете също да използвате търсачката, тя е в долния ляв ъгъл на таблицата в близост до началото. Кликнете върху него и въведете името на инициативата "Мениджър на устройството". Изчакайте, докато не се появи в списъка и план.
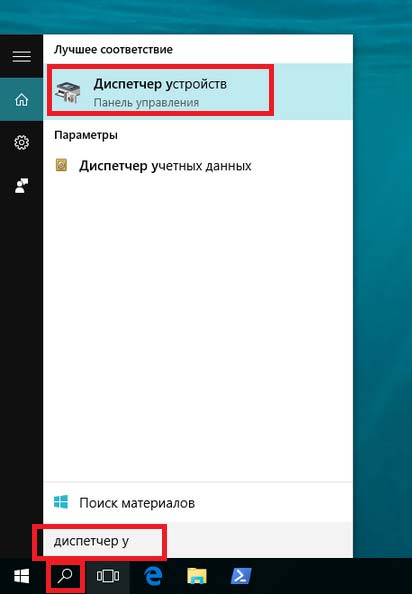
- Ако работата, която използвате PowerShell, а след това го въведете «devmgmt.msc». Разгледай тази обвивка може да бъде лесно, като търсите чрез въвеждане на името на «PowerShell».
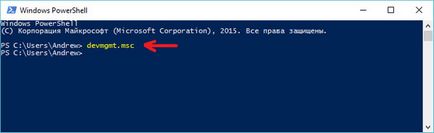
Чрез интерфейса на Windows 7, 8
Отиди на диспечера на устройствата (DM) в прозорците просто достатъчно за това, което трябва да изпълнява няколко прости стъпки, а именно:
Тичане на Windows XP
В сравнение с по-новите системи, XP диспечер работи малко по-различен начин. Нека да разгледаме два начина да започнат контролера чрез стандартен интерфейс на операционната система.
- Кликнете върху иконата "My Computer", нали мишката и изберете опцията "Properties" от списъка с менюто.

- След като се започне с прозореца със свойства, отидете на раздела "Хардуер" - тук е необходимо да ни услуга.
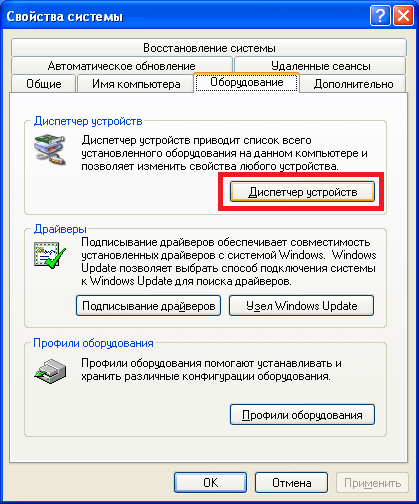
- Отворете менюто в долния панел "Старт", изберете "Control Panel".
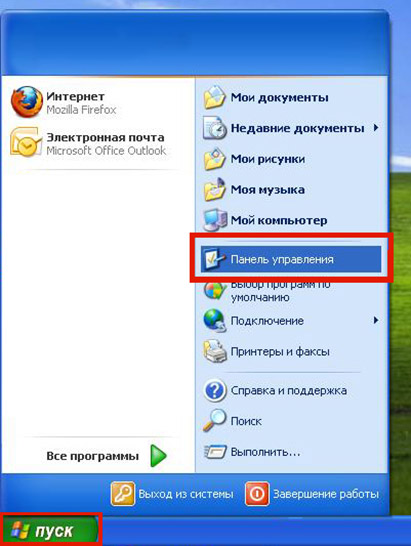
- След това отидете на раздела "Система".
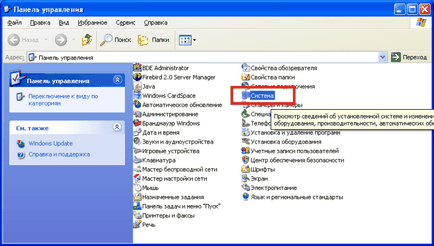
- Отидете на "Хардуер" в раздела и да започне необходимите услуги.
Команден ред
На следващо място, помисли процедурата да започне дистанционно управление чрез командния ред. За да направите това:
- Комбинация от клавиши за отваряне линия "Run".
- Ние влизаме в него екип «CMD» натиснете «ОК».
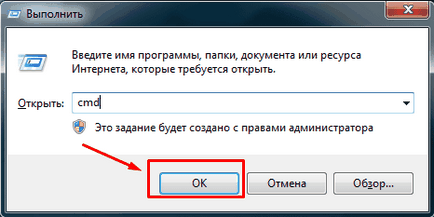
- На следващо място, стартирайте командния ред, трябва да се въведе следната «MMC devmgmt.msc», и натиснете «Влез» на клавиатурата.
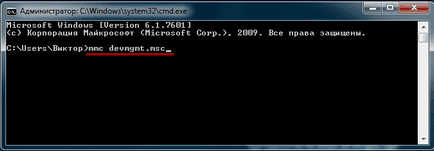
След това всичко ще се случи в следния ред:
През прозореца "Управление на компютъра"
Сега нека да разгледаме още един лесен начин да намерите и отворите вашия компютър или лаптоп Device Manager. Методът е подходящ, както за Windows 7 и за Vista. Вие трябва да направите следното:
На кутийката да въведете с помощта на командния ред. За да направите това, трябва да се отвори кутията на линията "Run" и въведете командата «MMC compmgmt.msc». След това всичко трябва да се направи в пълно съответствие с гореописаната процедура.
След отдалечен компютър
За да се разбере, когато администраторът и как да го отворите от отдалечен компютър, трябва да:
- Въведете в раздел "управление на компютъра" от един от горните методи.
- Намерете менюто "Действие" и изберете "Свързване към друг компютър."
- В "Избор на компютър", направете едно от следните предложения за действия:
- В запис на името на "Други Computer" на компютъра, за да бъдат достъпни и натиснете "ОК";
- Натиснете бутона "Browse / Advanced" и да намерят желаното устройство.
- Изберете го и натиснете "ОК"
След успешно свързване към горния ляв ъгъл ще се появи името на компютъра.
Работа с
На първо място е необходимо да се контролира, инсталирани драйвери, потребителите могат да намерят информация за всеки инсталиран устройство. Външен вид полезност беше почти без промяна в сравнение с XP, и 10, но функционалността остава същата.
За да получите подробна информация за обекта, трябва да кликнете с десния бутон на мишката и изберете "Properties".
Появява се прозорец, състоящ се от 3-4 раздели.
- В раздела "Общи" - показва информация за името (модел), производителят и текущия статус.
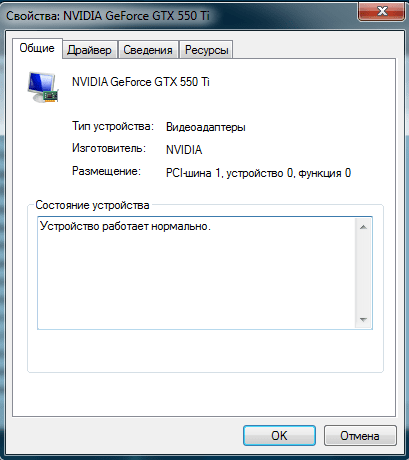
- В "Drivers" - намират данни за водача на разработчика, неговата версия, както и разработването на датата. Ако е необходимо, можете да актуализирате или премахнете напълно.
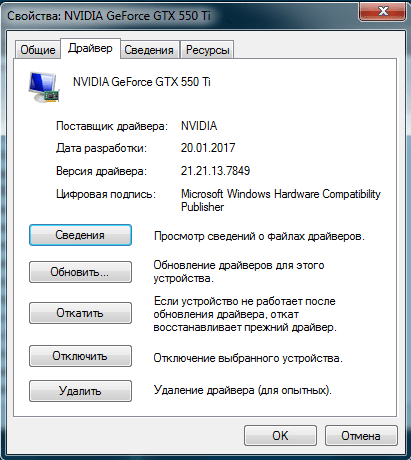
- В "данни" - съдържа информация за различните свойства на оборудването.
- раздел "Ресурси" - показва информация за ресурсите на вашата система.