Създаване на графики с помощта на SmartArt - за поддръжка на клиенти офис
Блоковата схема представлява последователни стъпки на задача или процес. Има много различни оформления на SmartArt, които могат да се използват за представяне на етапи на процеса, включително и оформление, където можете да добавите снимки.
Layout "Picture Акцент процес" - едно от многото оформления процеси, които могат да се използват за представяне на изображения, свързани с последователните етапи на дадена задача или процес. Например, използването на този оформление може да покаже процеса на конвертиране на кухненски отпадъци в компост за градината.
Тази статия обяснява как да създадете блок-схеми, които съдържат картинки. Техниките, описани в тази статия могат да бъдат използвани за създаване или модифициране на почти всички графични елементи SmartArt. За да се постигне желаният резултат, опитайте да използвате различни оформления.
С SmartArt графики в Excel, PowerPoint и Word, можете да създадете блок-схеми и да ги добавите към списъка в презентацията или документ.
В раздела Вмъкване, в групата Илюстрации щракнете върху SmartArt бутон.
Събирането на SmartArt графики, изберете елементите на процеса. и след това кликнете два пъти върху процеса Снимка Акцент.
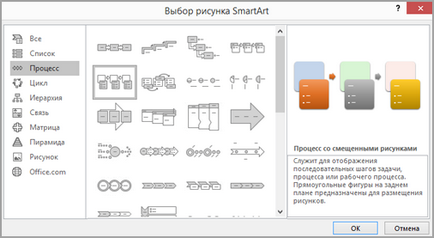
На фигурата, в която искате да добавите снимка, кликнете върху иконата на снимка. Изберете снимка и натиснете Insert.
За въвеждане на текст, направете едно от следните неща:
В текста, щракнете върху [Текст] и въведете съдържание.
Забележка: Ако текстовото поле не се показва, в раздела Проектиране, кликнете Текст зона.
Копирайте текста от друго място или програма, в текстовото поле, щракнете върху [Текст]. и след това поставете копират съдържанието.
Кликнете върху полето, в SmartArt графики, и въведете текста.
Забележка: За най-добри резултати, използвайте това действие, след добавяне на всички задължителни полета.
Добавяне или премахване на парчета блок-схеми
Щракнете върху графиката SmartArt, към който искате да добавите поле.
Кликнете върху съществуваща поле, в близост до мястото на поставяне на новото поле.
В раздела Проектиране, в групата Създаване щракнете върху стрелката на фигурата до бутона за добавяне на фигурата.
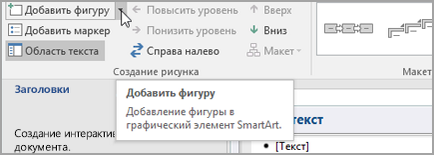
Ако не виждате раздела Design. не забравяйте да изберете SmartArt графика.
Направете едно от следните неща :.
За да вмъкнете поле на същото ниво като избраното поле, но след това, след това кликнете върху Добавяне на форма След.
За да вмъкнете поле на същото ниво като избраното поле, но пред него, а след това щракнете върху Добави към форма.
Ако е необходимо, добавете поле блок-схеми, опитайте се да добавите поле преди или след избраното поле, за да се определи местоположението на новото поле.
Добавянето на поле за текст
Поставете курсора в началото на текста, където искате да добавите фигура.
Въведете текста, който искате в нова форма, и след това натиснете ENTER. За да добавите запълване на фигурата, натиснете клавиша за TAB, и да го премести в ляво - клавишите SHIFT + TAB.
За да премахнете поле, кликнете върху границата, след което натиснете клавиша DELETE.
Преместване на парчета, в блок-схемата
За да преместите парче, кликнете върху него и го плъзнете до ново място.
Промяна на цветове блок-схеми
За да добавите бързо SmartArt графики професионален вид, можете да промените цвета на блок-схеми, или да го прилага по отношение на SmartArt стил. Можете също да добавите ефекти като подгряващи, изглаждане или обемни ефекти. Освен това, в PowerPoint презентации да анимирате диаграма.
Нанесете цветова тема
Щракнете върху графиката SmartArt, цвета, който искате да промените.
В раздела Проектиране, в групата Стилове SmartArt, щракнете върху Промяна на цвета.
Ако не виждате раздела Design. не забравяйте да изберете SmartArt графика.
Изберете желаната цветова комбинация.
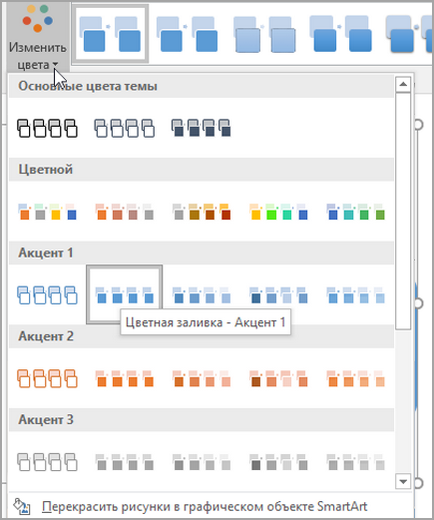
Промяна на стил и цвят на полетата на фона на графиките
В графика SmartArt, щракнете с десния бутон на формата, който искате да промените, и изберете Format форма.
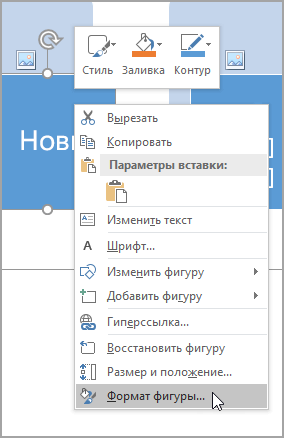
Да промените стила на запълване, в Кликнете върху стрелката за формат форма до запълване. за разширяване на списъка, и изберете една от следните опции:
Снимка или текстура
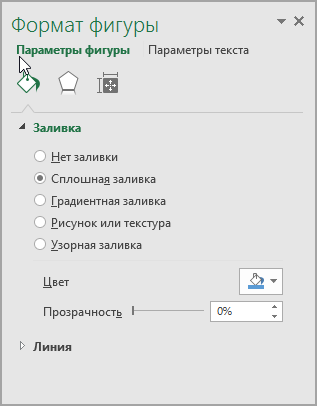
Щракнете върху бутона Цвят и изберете цвят от колекцията.
За да определите степента на прозрачност на цвета на фона, преместете плъзгача Прозрачност или въведете число в полето до него. Стойността на прозрачност може да се регулира от 0 (напълно непрозрачен, настройка по подразбиране) до 100% (напълно прозрачен).
Промяна на стила и цвета на шрифта граница
В графика SmartArt, щракнете с десния бутон на формата, който искате да промените, и изберете Format форма.
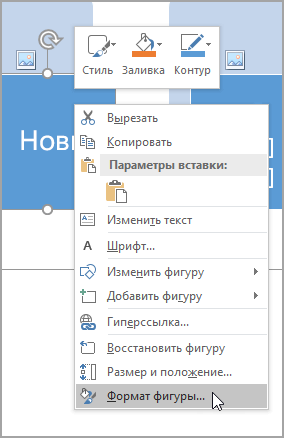
За да промените цвета на границата, под формата на цифрите, щракнете върху стрелката до позиция линия. за разширяване на списъка, и изберете една от следните опции:
"Не Line", "твърда линия" или "линия градиент"
Прозрачност (с помощта на плъзгача или влиза в проценти)
Ширината (в пиксели)
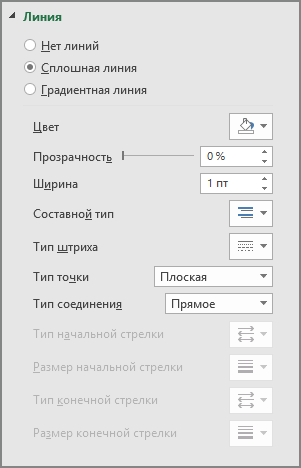
Заявление SmartArt стил на блок-схемата
SmartArt стил - комбинация от различни ефекти, като например стилове линии, рамки, или триизмерни ефекти, които могат да бъдат приложени към полетата на SmartArt графичен да им даде професионална, уникални видове.
Щракнете върху графиката SmartArt, SmartArt стил, който искате да промените.
В раздела Проектиране, в групата Стилове SmartArt, изберете желания стил.
Ако не виждате раздела "Дизайн", не забравяйте да изберете SmartArt графика.
(ЗАБЕЛЕЖКА.) Когато показалеца на мишката на картинка, става ясно как SmartArt стила на фигура SmartArt.
В допълнение, можете да преместите фигура или да ги преоразмерявате и добавяне на запълвания, ефекти и изображения.
анимация блок-схеми
Ако сте с помощта на PowerPoint, можете да анимирате блок схема, за да привлече вниманието към отделните фигури.
Щракнете върху графиката SmartArt, която искате да анимирате.
В раздела Анимации, в групата на анимационни ефекти, щракнете върху Settings и изберете последователността.
Забележка: Ако копирате блокова схема с кандидатстване по нея анимационния ефект към друг слайд, ефектът ще се копират и.
За повече информация
В тази статия,
Създаване на графики с рисунки
В раздела Вмъкване, в групата Илюстрации щракнете върху SmartArt бутон.
Събирането на SmartArt графики, изберете елементите на процеса. и след това кликнете два пъти върху процеса Снимка Акцент.
На фигурата, в която искате да добавите снимка, кликнете върху иконата на снимка. Изберете снимка и натиснете Insert.
За въвеждане на текст, направете едно от следните неща:
В текста, щракнете върху [Текст] и въведете съдържание.
Копирайте текста от друго място или програма, в текстовото поле, щракнете върху [Текст]. и след това поставете копират съдържанието.
Забележка: Ако текстовото поле не се показва, кликнете върху контрола.
Кликнете върху полето, в SmartArt графики, и въведете текста.
Забележка: За най-добри резултати, използвайте това действие, след добавяне на всички задължителни полета.
Добавяне или премахване на парчета блок-схеми
Щракнете върху графиката SmartArt, към който искате да добавите поле.
Кликнете върху съществуваща поле, в близост до мястото на поставяне на новото поле.
Работа с SmartArt графики в раздела Проектиране, в групата Създаване щракнете върху стрелката под снимката, за да добавите цифра команда.
Ако разделът SmartArt Tools или дизайн не се показва, изберете графиката SmartArt.
Направете едно от следните неща :.
За да вмъкнете поле на същото ниво като избраното поле, но след това, след това кликнете върху Добавяне на форма След.
За да вмъкнете поле на същото ниво като избраното поле, но пред него, а след това щракнете върху Добави към форма.
Ако е необходимо, добавете поле блок-схеми, опитайте се да добавите поле преди или след избраното поле, за да се определи местоположението на новото поле.
Добавянето на поле за текст
Поставете курсора в началото на текста, където искате да добавите фигура.
Въведете текста, който искате в нова форма, и след това натиснете ENTER. За да добавите запълване на фигурата, натиснете клавиша за TAB, и да го премести в ляво - клавишите SHIFT + TAB.
За да премахнете поле, кликнете върху границата, след което натиснете клавиша DELETE.
Преместване на парчета, в блок-схемата
За да преместите парче, кликнете върху него и го плъзнете до ново място.
Промяна на цветове блок-схеми
За полета в SmartArt графики, можете да приложите цветови вариации на цветовата тема.
Нанесете цветова тема
Щракнете върху графиката SmartArt, цвета, който искате да промените.
Работа с SmartArt графики в раздела Проектиране, в групата Стилове SmartArt, щракнете върху Промяна на цвета.
Ако разделът SmartArt Tools или дизайн не се показва, изберете графиката SmartArt.
Изберете желаната цветова комбинация.
Промяна на цвета на линия или начин на изписване на границите
В графика SmartArt щракнете с десния бутон на границата на формата, който искате да промените, и изберете Format форма.
За да промените цвета на граничните знаци, кликнете на цвят. кликнете върху бутона цвят и изберете цвят.
За да промените на границите на формата си, кликнете върху типа на линия и уточни необходимите настройки.
Промени в цвета на фона полеви блок-схеми
Щракнете с десния бутон на граничните парчета, а след това щракнете върху Формат фигура.
Кликнете върху лентата на запълване и изберете плътно запълнени.
Щракнете върху бутона цвят и изберете цвят.
За да определите степента на прозрачност на цвета на фона, преместете плъзгача Прозрачност или въведете число в полето до него. Стойността на прозрачност може да се регулира от 0 (напълно непрозрачен, настройка по подразбиране) до 100% (напълно прозрачен).
Заявление SmartArt стил на блок-схемата
SmartArt стил - комбинация от различни ефекти, като например стилове линии, рамки, или триизмерни ефекти, които могат да бъдат приложени към полетата на SmartArt графичен да им даде професионална, уникални видове.
Щракнете върху графиката SmartArt, SmartArt стил, който искате да промените.
Работа с SmartArt графики в раздела Проектиране, в групата Стилове SmartArt, щракнете върху стила.
Ако разделът SmartArt Tools или дизайн не се показва, изберете графиката SmartArt.
(ЗАБЕЛЕЖКА.) Когато показалеца на мишката на картинка, става ясно как SmartArt стила на фигура SmartArt.
анимация блок-схеми
Щракнете върху графиката SmartArt, която искате да анимирате.
В раздела Анимации, в групата, кликнете Анимация Анимация и изберете последователността.
Забележка: Ако копирате блокова схема с кандидатстване по нея анимационния ефект към друг слайд, ефектът ще се копират и.