Създаване на хранилища на Ubuntu, losst
концепция инсталиране на софтуер в Linux е много по-различно от Windows. Тук също можете да изтеглите програмата в интернет откритите пространства и просто стартирате без да инсталирате нищо, но никой не го прави. Програми са инсталирани от сигурен източник - официалните хранилища поддържат и актуализират от разработчиците на дистрибуцията или общността на потребителите. С две думи, хранилището - това е такава голяма колекция от програми, в които те се съхраняват в специален формат, и може автоматично да бъдат изтеглени и инсталирани от управителя на пакет.
В една от предишните си статии Прегледах списък с полезни хранилища за Ubuntu. В тази статия ще обсъдим Ubuntu хранилища в по-глобален, конфигурирането ще бъдат обсъдени на Ubuntu хранилища, обсъждат какви са те, които се съхраняват като добавят или премахват хранилища.
Хранилища в Ubuntu
Всеки хранилище поддържа множество клонове. клоните първата група - версия на дистрибуцията. За всяка версия на дистрибуцията - отделен софтуер.
Втората група е по-интересните клонове. Фактът, че Ubuntu има няколко клона за различни видове софтуер:
- Главна - основният клон - стабилна официално подкрепена от Canonical Software
- Ограничен - официално поддържа софтуер, разпространяван при условията на лиценза GPL не
- Вселена - програма подкрепена от общността на Ubuntu
- Multiverse - клон на собственически софтуер
Такива структури се придържат към официалната хранилище ЗОП страна също може да има различна структура или главен клон.
Също така, хранилището може да бъде разделен допълнително на два вида - хранилището с бинарни файлове - готови сглобени пакети и изходния код хранилище, където можете да изтеглите изходния код на програмите и да го събират на вашия компютър.
Създаване на транзакции в Ubuntu
Настройки на Ubuntu хранилища няколко файлове в директорията / и т.н. / ап.
Всички официални хранилища, написани на Ubuntu хранилища на файла - подобен. Всеки PPA хранилище създава отделен файл в директория /etc/apt/sources.list.d/*
Така че, вие вече знаете как примитивен начин, за да видите списъка на хранилища в Ubuntu. В действителност, това вече е възможно да се отвори този файл и добавяне на Ubuntu хранилището точно там в края на файла, но и за такива действия в системата има специални инструменти, а след това ние ще ги погледнат.
Създаване на транзакции в графичния интерфейс
хранилища могат да бъдат контролирани с настройките на полезност на системата. Стартирайте System Preferences, след това отворете програмата и актуализации или просто стартирате програмата и актуализация на менюто Dash:
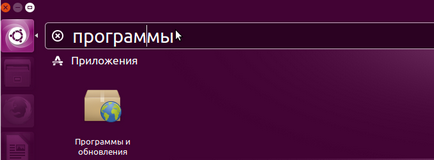
На първия раздел можете да разрешите или забраните браншови официалните хранилища, както и да изберете огледалото близо до вас (основна, ограничен.):
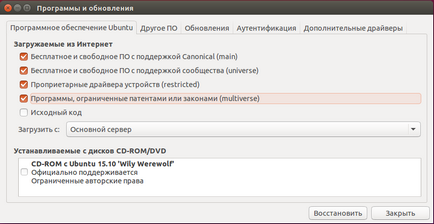
За да добавите хранилище на Ubuntu раздела друг софтуер в този раздел, можете да видите пълния списък на хранилищата на Ubuntu, които са свързани към системата:
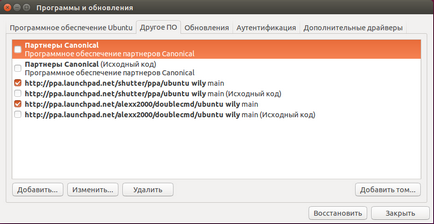
За да имате достъп до допълнителна програма се препоръчва да се свържете на трета страна хранилища Canonical партньори. За да направите това, просто поставете отметка до него.
кликнете върху Добавяне, за да добавите Ubuntu хранилището:
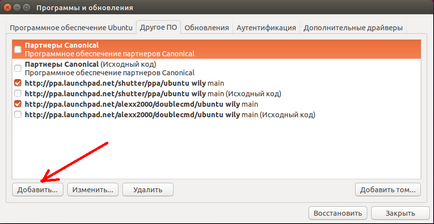
Тук, в една кутия, за да напишете ап хранилище линия и натиснете Add Source.
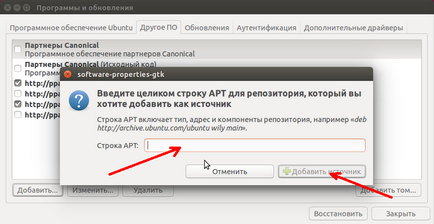
Ап хранилище низ има следния синтаксис:
Инсталиране на Ubuntu хранилище е завършен и той се появява в списъка. За да я изключите, просто премахнете отметката. И за да се отстрани Ubuntu хранилището, а след това щракнете върху Изтрий:
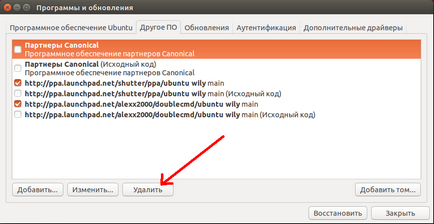
За трети страни хранилища, трябва да импортирате ключът GPG за правилната работа на системата, ако ключът е не да го добавите по време на актуализация Ubuntu ап хранилище ще издаде грешка проверка подпис. Това се прави, така че никой не може да замени пакети и не сте инсталирали на вируса. Щракнете върху раздела Удостоверяване и изберете Import ключ от файл:
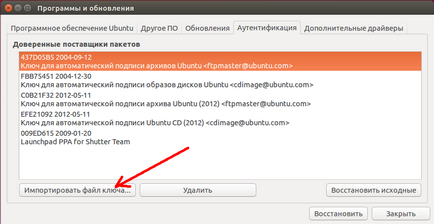
Изтриване на ключове могат също така да щракнете върху бутона Delete:
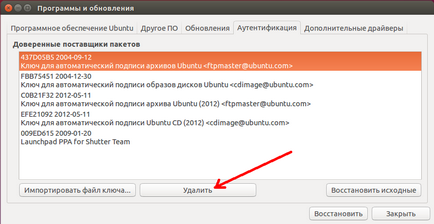
Ако сте объркани и не знаят как да се възстанови състоянието по подразбиране, можете просто да натиснете бутона, за да се възстанови за възстановяване на хранилище на Ubuntu:
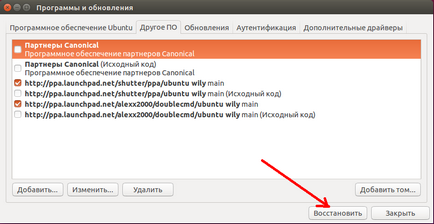
Ако са добавени нови хранилища, да излезете от програмата ви подканва да актуализирате хранилищата на Ubuntu, че е необходимо да изтеглите списъците пакет от нови източници, свързани. Актуализирането може да се направи през терминала, но повече за това по-долу.
Персонализиране на Ubuntu PPA хранилище
В действителност PPA хранилище, като обичайното хранилището. Ако искате да добавите хранилище ръчно, можете да научите ап низ и ключови отваряне спойлер Технически подробности за тази ЗОП хранилище на страницата с описание:
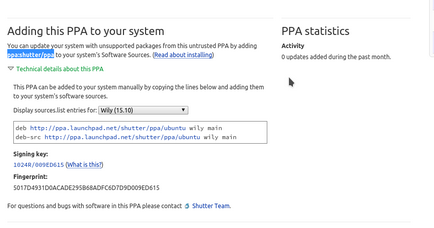
Сега тя може да бъде добавена към системата, както е описано по-горе.
Добавянето на транзакции Ubuntu от терминала
В много изказвания виждаме отборът да се свърже с хранилището Ubuntu чрез терминала. Всъщност, това е малко по-удобно, отколкото да използвате помощната програма, качване ключове и да правим всичко с мишката. За да добавите Ubuntu хранилището чрез терминала, използвайте командата: ап-добавка хранилище:
Цитираният низ съдържа ап хранилището. Можете също така да добавите един ред в /etc/apt/sources.list:
За да добавите ключове за сигурност GPG съществуват ап ключ команда. Можете да добавите ключ от файл, или да изтеглите от ключово значение, като се използва къдри, и пренасочване на производството си и ап-ключ:
Добавяне на хранилище в Ubuntu чрез терминала е много по-лесно, отколкото в графичния интерфейс.
Как да премахнете хранилище в Ubuntu
Премахване на Ubuntu хранилище чрез терминала може да бъде същият, с възможност за отстраняване на команда:
Добавянето на ЗОП хранилище в Ubuntu
Добави PPA хранилище в Ubuntu могат да бъдат в един отбор. Както вече казах, системата автоматично разпознава хранилището и изтегля необходимите ключове. Форматът на запис е както следва:
$ Ап-добавка хранилища ЗОП: Хранилище / ЗОП
$ Ап-добавка хранилища ЗОП: затвор / ЗОП
Как да премахнете PPA хранилище в Ubuntu
Изтриване на хранилище в Ubuntu могат да бъдат в един отбор, както в предишния пример:
$ Sudo добавка ап-хранилище --remove ЗОП: Хранилище / ЗОП
Напълно премахване на ЗОП от системата, използвайте командата:
$ Sudo ЗОП-чистка ЗОП: Хранилище / ЗОП
Може би полезност ЗОП-чист ще трябва да инсталирате командата:
$ Ап-да инсталирате ЗОП-чистка
След създаването на хранилищата на Ubuntu не забравяйте да се актуализират списъците на пакети, за да изтеглите нови хранилища на метаданни и склонни към компютъра могат да работят с тях. За да направите това, изпълнете следната команда:
$ Sudo актуализация ап-да