Защо не го прави на Wi-Fi на лаптоп (нетбук) как да свържете лаптопа си към грешката на Wi-Fi рутер
Начало интернет, Wi-Fi, локални мрежи Защо не върши Wi-Fi на лаптоп (нетбук)? Как да се свържете лаптопа към Wi-Fi рутер? Грешка "на Windows не може да се свърже с ..."
Добре дошли, скъпи приятели. Както вероятно се досещате от заглавието, реших днес да се повиши много сериозен и болен въпрос, и се опитват да разбера какво да правя, когато няма достъп до Wi-Fi интернет достъп на лаптоп или нетбук, и все пак, за да свържете лаптопа към Wi-Fi рутер. По начина, по който може да бъде не само лаптоп или нетбук, тя все още може да бъде нормален настолен компютър с Wi-Fi приемник. Тези въпроси през последните години има много, най-вече към статията Wi-Fi мрежа, без достъп до Интернет. Ние реши проблема в пример рутера TP-Link.

Сега ние ще се опитаме стъпка по стъпка, за да се разбере какво и защо може да е проблеми при свързване на лаптопа с безжична Wi-Fi мрежа. Просто се опитай да се намери решение на този много популярен и обезпокоителни проблеми със свързването към Wi-Fi, или по-скоро неуспешна връзка.
Най-често има проблеми, когато не може да се предаде в Wi-Fi на лаптопа. И когато Wi-Fi е включена, всички налични лаптоп мрежа е, но когато се опитате да се свържете пише "на Windows не може да се свърже с ...". Има Wi-Fi, което трябва да се провери дали инсталиран Wi-Fi адаптер шофьор, включен в лаптопа, и така нататък. Д. Сега ние ще направим това.
Но това не винаги е виновен за лаптоп, нетбук, и така нататък. Г. Може би проблемът е точката за достъп, която е в Wi-Fi рутер. И първото нещо, което трябва да направим в случай на проблеми с свързването към Wi-Fi, така че е да се определи каква е причината, в тетрадка или в Wi-Fi рутер. Сега аз ще обсъди проблема с връзката с собствения си рутер. Ето защо, ако не можете да се свържете към Wi-Fi на някой друг, всички претенции към своите съседи, много е вероятно той има проблем :).
Кой е виновен, лаптоп или Wi-Fi рутер?
Но ако проблеми със свързването към мрежата се появи на други устройства, както и "проблем" лаптоп без никакви проблеми, свързани към други мрежи, това означава, че проблемът е, за да изберете Wi-Fi рутер. Вижте статията за създаване на Wi-Fi рутер TP-Link TL-WR841N. Тя може да дойде по-удобно.
Проверете дали водачът е инсталиран на Wi-Fi
Аз ще покажа един пример на лаптоп, който работи на Windows 7. Това е време пъпеш най-популярната операционна система.
Съветвам ви веднага да се обърне внимание върху иконата, която показва състоянието на връзката с интернет. Той се намира в системния трей.
Ако състоянието на връзката към Интернет изглежда така:
След това е необходимо да се започне да се провери дали са инсталирани драйвери за Wi-Fi, както и дали Wi-Fi адаптер е активиран.
Кликнете с десния бутон върху "My Computer" и изберете "Properties". От ляво, изберете "Диспечер на устройствата".
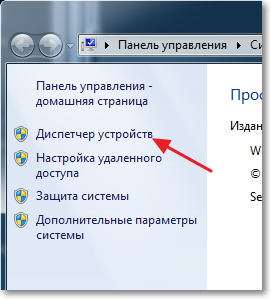
В новия прозорец, отворете раздела "Мрежови адаптери" и да видим дали има безжична мрежа тип адаптер устройство (имате той може да бъде и друго име). Ако такова устройство, което е налице, кликнете върху него, кликнете с десния бутон и изберете "Properties". Това ще отвори нов прозорец, уверете се, той казва: "Устройството работи правилно."
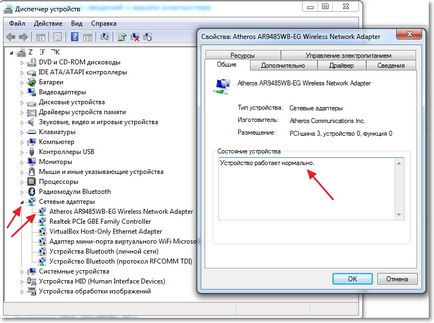
Ако всичко, което са приблизително същата като имам на снимката по-горе, това означава, че всичко е наред, е инсталиран на водача. Ако Адаптер безжичните мрежови устройства не е и имате неидентифицирано устройство, отидете на уеб сайта на производителя на лаптопа си, изтеглите и инсталирате драйвера на картата за безжична мрежа за вашия модел.
С водачи, подредени.
Проверете дали включен Wi-Fi на лаптоп
Ако водачът е инсталиран, но Wi-Fi модул е забранено, състоянието на връзката ще бъде един и същ:
Обикновено безжичен адаптер на лаптопа е включен, но не боли да се провери. Wi-Fi в преносими компютри (нетбуци) обикновено се включва и изключва чрез комбинация от клавиши. На моя ASUS K56cm. Този FN + F2 ключове. Но дори и при натискане на тези бутони, получавам съобщение, че безжичния адаптер разрешен / забранен, но нищо не се случва. Погледнете в лаптопа си ключа FN и ключът с образа на безжичната мрежа. Натиснете ги едновременно.

При някои преносими компютри може да бъде предвиден ключ върху тялото, което може да бъде включен или изключен Wi-Fi. Такива като Toshiba Satellite L300 тя изглежда така:
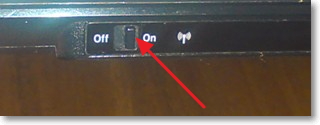
Ние включите или изключите безжичен Wi-Fi адаптер в Windows 7
Но най-добрият начин да се провери работата, независимо дали адаптерът за безжична мрежа е отидете на контрол на мрежата център и да видим.
Така че в системния трей, кликнете с десния бутон върху иконата на състоянието интернет връзка и изберете "Control Center за мрежи и споделяне център".
След това в ляво, изберете "Промяна на настройките адаптер".
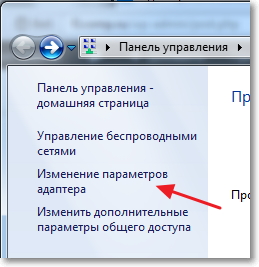
Сред връзките ние търсим "Wireless Network Connection". Ако всичко върви добре, и Wi-Fi адаптер е активирана, тя трябва да изглежда така:
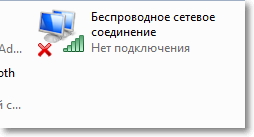
Ако адаптерът е забранено след това тя ще изглежда като на снимката по-долу. Щракнете върху десния бутон и изберете "Enable".
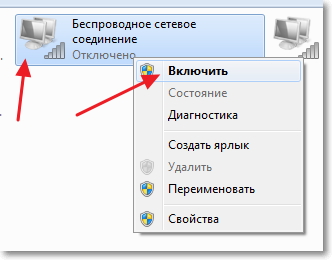
Методите, описани по-горе, които трябва да направим така, че състоянието на връзката с интернет в лентата за известия е бил тук, като:
Това състояние означава "Няма връзка - не съществуват връзка" - това означава, че Wi-Fi адаптер е включен и има налична безжична мрежа, за да се свържете.
Ако състоянието на връзката тук е следното:
Това означава, че Wi-Fi е активиран, но не виждам на разположение за мрежова свързаност лаптоп.
Грешка "на Windows не може да се свърже с ..."
Проблемът, когато безжичният модул е забранена, или не работи, сме измислили. А сега да разгледаме случая, когато бележника е достъпно Wi-Fi мрежа, но когато се опитате да се свържете към Wi-Fi пише: "Windows не може да се свърже с ...". където вместо посочва името на мрежата, към която искате да се свържете.
Ако имате статут на връзка с мрежата, като на снимката по-горе (през мрежа с жълта икона). След това кликнете върху него и ще видите списък с наличните мрежи, за да се свържете.
Изберете желаната мрежа, кликнете върху нея, след което натиснете "Connect".
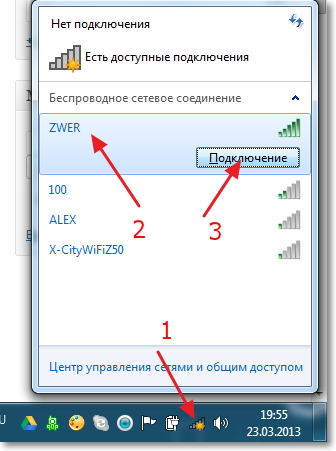
Ако устройството е защитено с парола, Windows ще поиска да зададете парола. На списъка с пароли от мрежата и натиснете "ОК".

И ако всичко върви добре, вашия лаптоп трябва да бъде свързан към Интернет чрез безжична връзка. А състоянието на интернет връзка трябва да изглежда така:
Но в момента на връзка, често грешка "на Windows не може да се свърже с ..." се появява. Тя изглежда така:
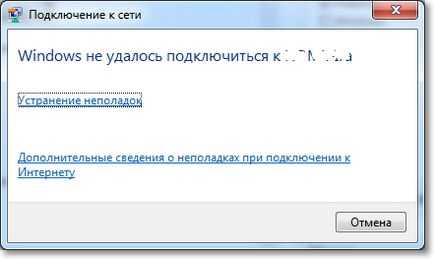
Ако забележите нещо в прозореца с грешката "Не може да се свържете на Windows, за да ...", това е възможно да се работи "Отстраняване на неизправности". грешим да не се използва. Опитайте да изпълните, чух някъде, че има случаи, в които тя помага :). Но сериозно, понякога е наистина помага. Windows ще провери готовността на безжичния адаптер, проверете настройките и така нататък. Г. И ако може, това ще елиминира проблема, който не позволява да се свържете с Wi-Fi.
Просто рестартирайте рутера, а след това на ноутбука. Много често това помага.
Имайте предвид, че в Windows, се появява тази грешка, когато параметрите се записват на компютъра в мрежата ви, не съвпадат текущите настройки на мрежата. Нека обясня.
Например имате лаптоп е свързан с Wi-Fi, той автоматично се свързва към мрежата. Но вие се и сте променили паролата, или типа мрежа, криптиране. Сега на лаптопа се опитва да се свърже с мрежата, но параметрите не са едни и същи, и това е грешка.
Достатъчно е просто да се премахне мрежата на компютъра и свържете отново. Написах за това в статията Как да изтрия безжична мрежова връзка и се свържете отново с Wi-Fi?
заключение
Asus с лаптопа не свети индикаторът Wi-Fi. комбинация Fn + F2 The дава нищо. В "Network Connections" е само "Local Area Connection", връзката с безжичната мрежа не е на всички! Какво да се прави?