Как да комбинирате няколко снимки в един Photoshop
Урок по Photoshop, в която ще се научите как да се комбинират няколко снимки в една, използвайки Photoshop програма. Всъщност, всичко е много просто и аз специално написах това за вас подробна инструкции стъпка по стъпка.
Ние ще направим такъв състав на снимките. Това са 6 снимки, комбинирани в едно изображение.

- Разбира се, това е малко копие специално, за да се поберат на място да се покаже един пример.
- Разбира се, разбиране на същността на целия метод, можете да създадете свои собствени колажи и шаблони. Публикувайте снимки, колкото искате, където и да е и всеки номер едно изображение.
Откъде да започнем? С планиране. Най-много потребители на Photoshop за създаване на такъв малък колаж прави много допълнителни дейности. Както обикновено се случва - на окото да се разпространи снимки на работното поле, а след това се намали, намали го, а след това се режат, да го режеш, и така нататък. Опитвам се да не работим усилено, за да ви спести време и увеличаване на производителността.
Ето защо, първо трябва да се подготви шаблона. Какво ще я дам? На първо място, трябва незабавно и с точност ще може да постави снимки на замислен модел. На второ място, ако имате нужда от бързо и лесно да можете да поставите нови повече снимки с помощта на шаблон. По мое мнение, ползите са очевидни.
Създаване на нов документ в Photoshop размер 989h676 пиксела.

В допълнение, веднага отваря всички 6 снимки, които искате да използвате в Photoshop. Ще откриете, че всички от тях са открити в различни раздели. Оставете раздела, новосъздаденият документ, където ще създадете шаблон. Общо 7 раздели.
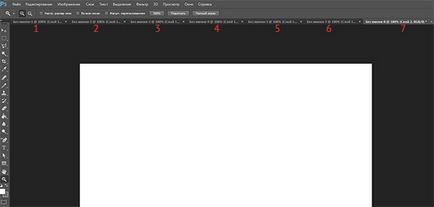
Сега ние ще създадем места за снимки. Ние ще използвате инструмента правоъгълник (правоъгълник), тя може да бъде намерена в лявата странична лента с инструменти.
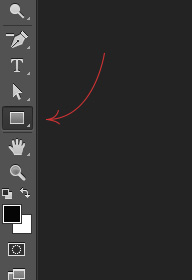
Използвайте някой цвят за правоъгълника, просто да не цвета на фона, така че да не се сливат.
Поставете първия правоъгълник върху изображението. Тук можете да направите, в действителност в лице, дължината, ширината и място на сцената. Но се опитват да се придържат към схемата, която бяхме планирали в началото.
Първото поле е основната картина. Аз бележи границата на изображението в рамка, за да се разбере как се поставя в квадратчето върху бял фон.
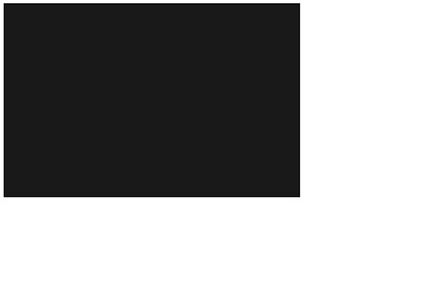
Същият метод се направи други правоъгълници.
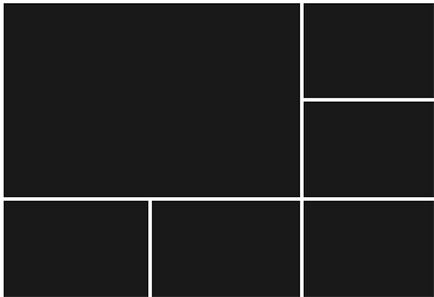
Както можете да видите Имам ги еднакво разстояние един от друг, това беше всичко rovnenko и красива.
Поставете правоъгълниците не се обръща внимание на празните области на изображението, които са на различни места. След като направите всички кутии по предназначение, можете да изрежете (работно поле) на изображението излишно - с помощта на инструмента Frame. Можете да го намерите и в левия панел.
Списък на слоеве ще изглежда така:
Това е всичко, шаблонът е готов. Можете да го запишете на вашия компютър в PSD формат, за да го използвате и в бъдеще.
Сега ще добавим снимки.
Обръщаме се към раздела на всяка снимка, всичко изберете с помощта на Rectangular Marquee Tool, или просто натиснете CTRL + A. Натиснете CTRL + C, за да копирате в клипборда.
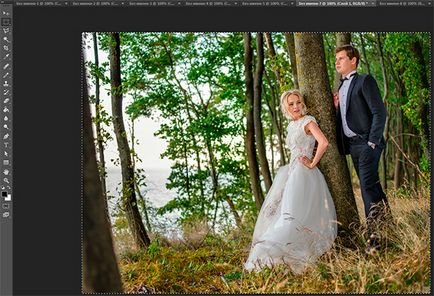
Обръщаме се към раздела с нашия шаблон и изберете слоевете в слоя с правоъгълника, вместо което искаме да поставите снимка. В този случай, това е най-големият правоъгълник. Натиснете CTRL + V, както и снимка, като навлизането в нов слой, който ще бъде над правоъгълника - това е важно.
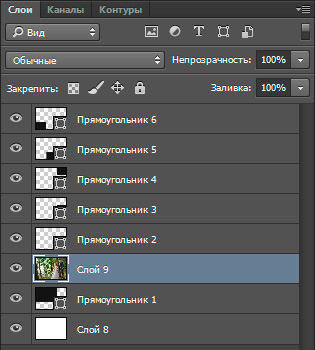
Сега десния бутон на мишката кликнете на снимка слой и изберете Създаване подстригване маска.
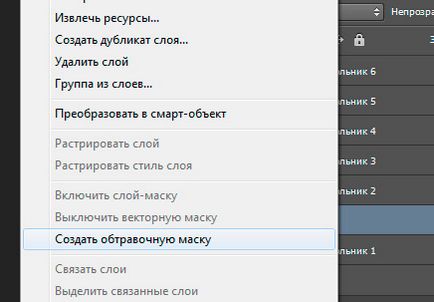
Създаване на клипинг маска от снимката, и то действа на слоя по-долу. Долен слой е правоъгълник. Какво означава това? Това означава, че снимката ще се появи само в границите на правоъгълника.
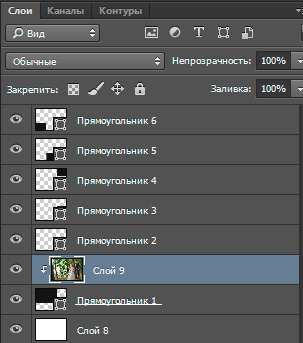
Ето как изглежда в момента.
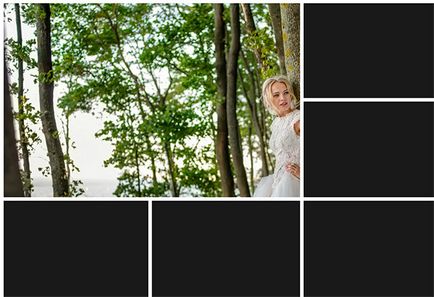
Остава само да намалите изображението по скалата, че можете да го видите всичките. Това може да стане в режим на клипинг маска, няма да се случат недостатъчност.
Какво трябва да се направи. Изберете снимка слой и натиснете CTRL + T - за да можем да се превърне снимката.
Имаше кутии с фото граници - за тях черпим мишката и картината ще бъде намалена. Например затяга SHIFT плъзнете долната площада диагонално нагоре, снимки ще се намалява пропорционално.
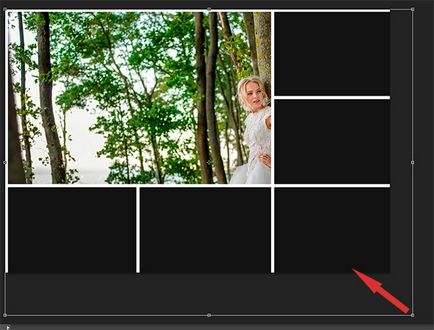
Намаляване на снимката и да се премести малко по-нагоре, така че картината е била показана в най-видимата област.
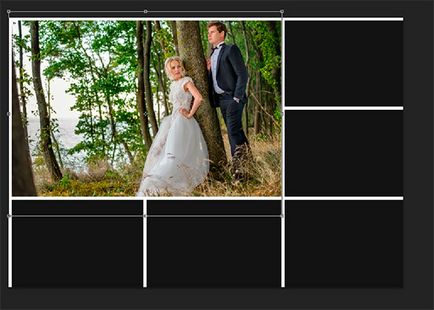
Натиснете влиза и първата снимка е готова.
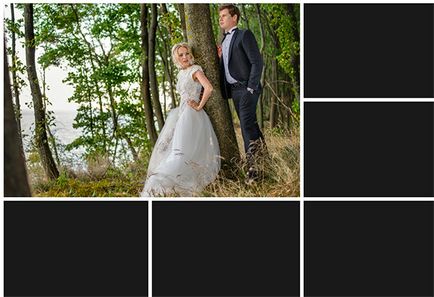
По същия начин, за да извърши всички други снимки. Изберете кутии, поставете нов слой и направете снимки стреляйки маски, а след това се коригира с размера на снимките. Всичко с тази снимка.
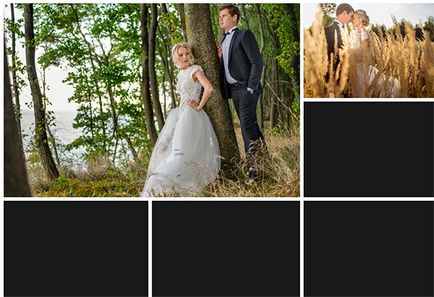
Постепенно ще направи всички снимки. По този начин, ние сме извършва задачите, поставени пред - присъединете се към няколко снимки в едно изображение. По този начин създали свои собствени просто колаж от снимки.

Можете да изтеглите шаблон СДП от тази работа. За да видите как тя работи.