Как USB флаш запис диск за възстановяване
Много потребители имат желание да сложите парола на флаш-памет, но не успяват да го направя, или скриване на информация за флаш устройство. В тази статия ще се опитам да ви покажа интересни начини като записа диск за възстановяване на USB флаш. Мнозина дори не са наясно, че това не е проблем да се направи вградения Windows инструменти.
Както zaparoleny флаш устройство с BitLocker функции
Тази функция може да се намери в по-ранните операционни системи, тъй като Windows 7 Ultimate е достъпна за всички потребители има функция да зададете парола на USB флаш устройство без помощта на програмите за трети страни. Аз съм с Windows 10 Pro, и ще сложи парола на флаш устройство с размерите на 32GB.
За да започнете, да си отворя моя компютър, щракнете с десния бутон на мишката и пръчка от контекстното меню, намерете функцията е активирана BitLocker.
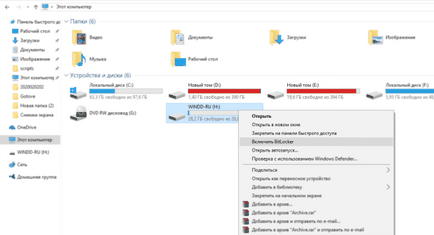
Като изберете тази опция, ще получите до прозорец дисково криптиране BitLocker а (H :). Windows, в която ще бъдете подканени да изберете начин за отключване на устройството, аз избирам всички запознати начин парола за отблокиране диск, въведете паролата и натиснете Next.
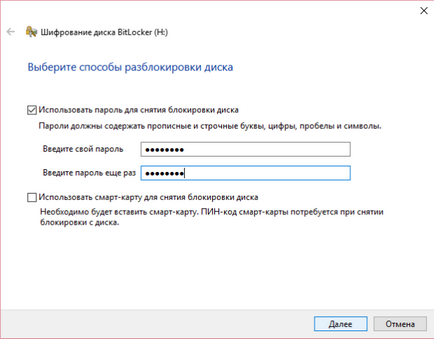
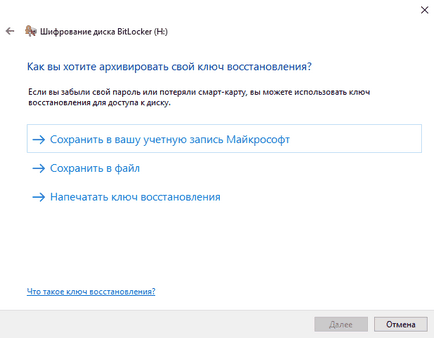
Ако изберете Save във файла, трябва да укажете пътя, където файлът ще бъде спасен, в съответствие със стандарта то документите ми и си тръгне.
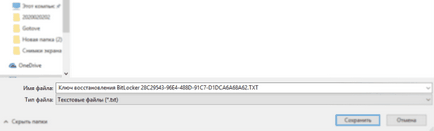
На следващо място, уточни каква част от диска, който искате да криптирате. Можете да шифровате на целия диск или да отнеме повече време, или криптиране само оживено място ха диск, който работи по-бързо.
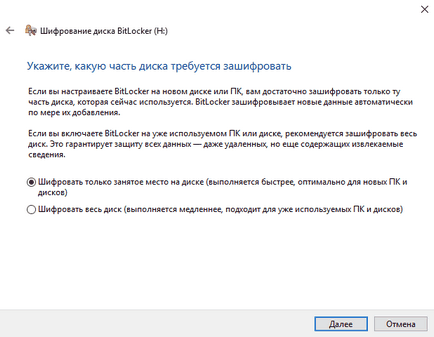
В последната актуализация на Windows 10 имат възможност да използват новия режим криптиране, но тъй като тя не е съвместима с по-старите версии на Windows, а след това аз Ви да изберете режим на съвместимост.
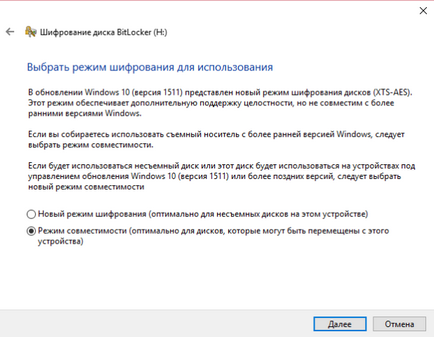
Следващият Windows пита дали ние решихме да не се криптира вашия USB флаш устройство, ако няма натиск да започне криптиране.
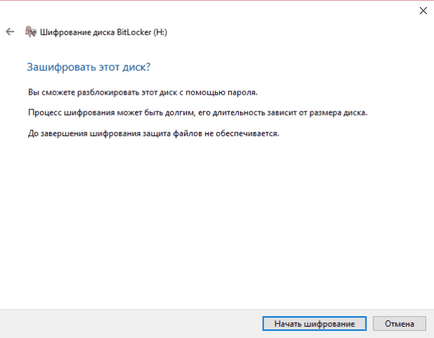
Този процес може да бъде дълго, в зависимост от броя на файловете на флаш памет.
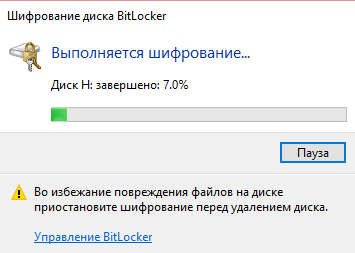
Когато процесът завърши Windows ще ни предупреди за това.
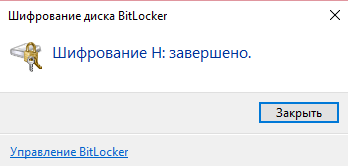
Сега ние се провери, за това, което трябва да се извлече пръчката от вашия компютър и да го върна, и ние се опитваме да отида с пръчката, ще трябва да въведете парола.
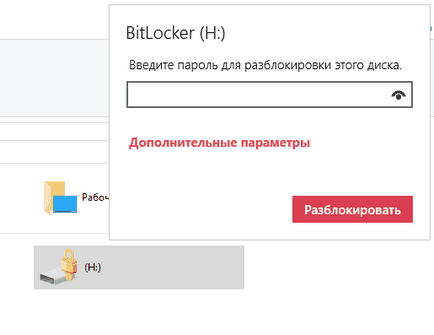
Този метод е универсален и не е сложно. Какво бихте сложите парола на флаш-памет, ние не трябва да се използва съмнителни програми. Вече знаете как zaparoleny флаш устройство с вграден Windows.
Как да защитите с парола USB флаш устройство с помощта Rohos Mini диск
С Rohos Mini програма диск можете не само да защити паролата за флаш памет, но шифроване на една папка на вашия компютър или приложение.
Но ние трябва да изберете, за да кодира един USB диск.
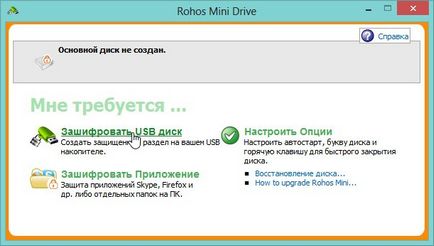
След това трябва да поставите USB флаш устройството в компютъра ви със сигурност, че неговата програма е дефинирано. След това въведете желаното паролата и кликнете, за да създадете диск. Размерът на криптирана паметта Можете да изберете, като кликнете върху параметрите на диск.

На следващо място, започнете да създавате отделен процес диск, за да бъдат криптирани. Този процес може да отнеме много време.

Последният прозорец на програмата, казахме, че дялът е успешно създаден, за да отворите дял на друг компютър с помощта на Rohos Mini.exe икона в главната папка на USB устройство.
Вторият метод е универсален и е подходящ за всички операционни системи Windows. Но не толкова лесно, колкото първата.